ЛОКАЛЬНЫЕ СЕТИ
Создание локальной сети
Локальная сеть — компьютерная сеть, покрывающая относительно небольшую территорию. Предполагается, что в вашем классе имеется два или более компьютеров.
Компьютеры могут соединяться между собой в сеть, используя различные среды передачи информации: витую пару, коаксиальный кабель, оптоволоконный кабель, радиоканал (Wi-Fi, BlueTooth), инфракрасный диапазон.
Создаем обычную проводную сеть на витой паре. Это не сложно и не дорого. Витая пара широко применяется в сетевых технологиях и коммуникациях, сейчас кабелем категории 6 во многих местах заменяют коаксиальный кабель.
Витая пара — вид кабеля связи, представляет собой одну или несколько пар изолированных проводников, скрученных между собой и покрытых пластиковой оболочкой. Свивание проводников производится с целью повышения связи проводников одной пары (электромагнитная помеха одинаково влияет на оба провода пары) и последующего уменьшения электромагнитных помех от внешних источников, а так же взаимных наводок при передаче дифференциальных сигналов.

Категории витой пары
Категория 1 Телефонный кабель, только для передачи аналогового сигнала. Одна пара.
Категория 2 Способен передавать данные со скоростью до 4 Мбит/с. Старый тип кабеля, две пары проводников.
Категория 3 Способен передавать данные со скоростью до 10 Мбит/с. До сих пор встречается в телефонных сетях. Две пары проводников.
Категория 4 Способен передавать данные со скоростью до 16 Мбит/с. Кабель состоит из 4-х скрученных пар. Сейчас не используется.
Категория 5 Способен передавать данные со скоростью до 100 Мбит/с. 4-х парный кабель, это и есть то, что обычно называют кабель «витая пара». При прокладке новых сетей пользуются несколько усовершенствованным кабелем CAT5e (полоса частот 125 МГц), который лучше пропускает высокочастотные сигналы. Ограничение на длину кабеля между устройствами (компьютер-свитч, свитч-компьютер, свитч-свитч) 100 м. Ограничение хаб-хаб 5 м.
Категория 6 Способен передавать данные со скоростью до 1000 Мбит/с. Состоит из 4-х пар проводников. Применяется в сетях Fast Ethernet и Gigabit Ethernet.
Категория 7 Способен передавать данные со скоростью до 100 Гбит/с. Спецификация на данный тип кабеля пока не утверждена.
Перед покупкой кабеля, нужно определить сколько его нужно и как он будет пролегать. Необходимо отмерить, хотя бы примерно, расстояние между компьютерами будущей сети, причем нужно учитывать все изгибы класса, коридоров, и т.д.
Если делается сеть более чем на два компьютера то необходимо определиться, где и как будет располагаться коммутатор, его нужно располагать таким образом, чтобы он находился на минимально возможном расстоянии от наибольшего числа машин.
Кабель подключается к сетевым устройствам при помощи соединителя 8P8C (зачастую ошибочно называемый RJ45 или RJ-45), немного большим, чем телефонный соединитель RJ11. RJ45 просто прижился для обозначения всех 8P8C кабелей и разъёмов, но никакого отношения к ним не имеет.

Крепить специальный наконечник можно с помощью специального обжимного инструмента (в некоторых школах он имеется), однако для обжима всего нескольких кабелей можно воспользоваться обычной отверткой.

Сетевые кабели либо могут быть куплены в магазине, либо изготовлены самостоятельно (особенно если требуется кабель определенной длины).
Существует две схемы обжимки кабеля: прямой кабель и перекрёстный (кроссоверный) кабель. Первая схема используется для соединения компьютера со коммутатором или концентратором, вторая для соединения 2-х компьютеров напрямую. Сетевой концентратор или Хаб — сетевое устройство, для объединения нескольких устройств Ethernet в общий сегмент. Устройства подключаются при помощи витой пары, коаксиального кабеля или оптоволокна. В настоящее время почти не выпускаются — им на смену пришли сетевые коммутаторы (свитчи), выделяющие каждое подключенное устройство в отдельный сегмент. Сетевые коммутаторы ошибочно называют «интеллектуальными концентраторами».
Сетевой коммутатор или свитч (жарг. от англ. switch — переключатель) — устройство, предназначенное для соединения нескольких узлов компьютерной сети в пределах одного сегмента. В отличие от концентратора, который распространяет трафик от одного подключенного устройства ко всем остальным, коммутатор передает данные только непосредственно получателю. Это повышает производительность и безопасность сети, избавляя остальные сегменты сети от необходимости (и возможности) обрабатывать данные, которые им не предназначались.
Каждый компьютер, подключенный к локальной сети, должен иметь специальную плату (сетевой адаптер). Современные сетевые адаптеры поддерживают скорость передачи 10 и 100 Мбит/с и могут быть интегрированы на материнской плате или производиться в виде отдельной карты.
Самостоятельное изготовление кабеля
При использовании четырехпарного кабеля 5-й категории задействуется всего две пары: одна – для передачи, а другая для приема сигнала. Все провода имеют цветную маркировку.
Для того чтобы надеть наконечник на кабель, нужно осторожно удалить оплетку с кабеля длиной 2-3 см. После это расположить провода в установленном порядке.
1. Бело-оранжевый
2. Оранжевый
3. Бело-зеленый
4. Синий
5. Бело-синий
6. Зеленый
7. Бело-коричневый
8. Коричневый

Возьмите наконечник и аккуратно вставьте в него кабель до упора, так чтобы каждый провод вошел в свою ложбинку. После этого вставьте наконечник в обжимной инструмент и обожмите. Если обжим производится с помощью отвертки, прежде необходимо вдавить все контакты, расположив плоскость отвертки перпендикулярно контактам разъема, а после дожать каждый контакт по отдельности.
Полученный таким образом кабель используется для подключения сетевой карты к концентратору или коммутатору. Эти кабели называют прямыми – в том смысле, что с обеих сторон применяется одна и та же разводка кабеля.

Мы уже указывали, что кроме прямых кабелей, использующихся для подключения сетевого адаптера к концентратору (коммутатору), иногда возникает необходимость в перекрестном кабеле. Такой кабель применяется для соединения двух сетевых карт непосредственно друг с другом.
При изготовлении кроссоверного кабеля на одном конце кабеля соблюдается точно такая же разводка кабеля, как и для прямого кабеля, а на другом конце пара работающая на передачу меняется с парой работающей на прием. Для этого нужно первый и второй провод поменять местами соответственно с третьим и шестым. Т.е. расположить провода таким образом:
1. Бело-зеленый
2. Зеленый
3. Бело-оранжевый
4. Синий
5. Бело-синий
6. Оранжевый
7. Бело-коричневый
8. Коричневый

Такой кабель может применяться для создание сети из двух компьютеров.
Настройка локальной сети
для операционной системы Windows XP и Vista
Проверка работоспособности сетевой карты
С помощью диспетчера устройств проверим правильно ли установлена сетевая плата. Около пункта не должно быть ни каких желтых вопросительных и восклицательных знаков. Если они все-таки есть, то необходимо переустановить драйвер сетевой карты, либо устранить аппаратный конфликт.
Примечание: Сетевая плата (также известная как сетевая карта, сетевой адаптер, Ethernet-адаптер)— периферийное устройство, позволяющее компьютеру взаимодействовать с другими устройствами сети. По физической реализации сетевые платы делятся на: внутренние, внешние и встроенные в материнскую плату.

диспетчера устройств можно устанавливать и обновлять драйвера аппаратных устройств, изменять параметры этих устройств и устранять неполадки в их работе.
Диспетчер устройств можно запустить несколькими способами. Рассмотрим один из способов:
Чтобы открыть диспетчер устройств с использованием интерфейса Windows Vista:
В меню Пуск выберите команду Панель управления.
Нажмите кнопку Оборудование и звук.
Нажмите кнопку Диспетчер устройств.
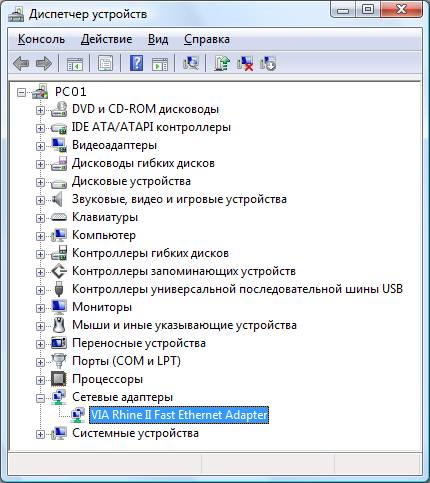
Чтобы открыть диспетчер устройств с использованием интерфейса Windows XP:
Нажмите кнопку Пуск и выберите команду Панель управления.
Дважды щелкните значок Система.
На вкладке Оборудование нажмите кнопку Диспетчер устройств.
Диспетчер устройств ОС Windows XP
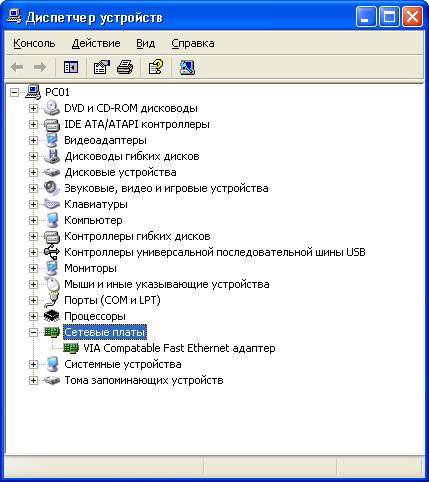
После установки в компьютер сетевого адаптера система Windows создает для него подключение в папке «Сетевые подключения». Для сетевого адаптера Ethernet создается подключение по локальной сети. Для беспроводного сетевого адаптера создается беспроводное сетевое подключение.
В папке «Сетевые подключения» содержатся все сетевые подключения. Сетевое подключение представляет собой набор данных, необходимых для подключения компьютера к Интернету, сети или другому компьютеру.
Чтобы открыть компонент «Сетевые подключения», нажмите кнопку Пуск, выберите пункт Панель управления, а затем дважды щелкните значок Сетевые подключения. Настройка устройства, которое используется подключением, и всех связанных с ним клиентов, служб и протоколов выполняется с помощью команды Свойства.
Windows, по умолчанию, устанавливает необходимые для работы в сети протоколы и службы. В свойствах сетевого подключения можно настроить, установить или удалить эти компоненты.

Протокол - набор правил и соглашений для передачи данных по сети. Такие правила определяют содержимое, формат, параметры времени, последовательность и проверку ошибок в сообщениях, которыми обмениваются сетевые устройства.
Протокол TCP/IP - набор широко используемых в Интернете сетевых протоколов, поддерживающий связь между объединенными сетями, состоящими из компьютеров различной архитектуры и с разными операционными системами. Протокол TCP/IP включает в себя стандарты для связи между компьютерами и соглашения о соединении сетей и правилах маршрутизация сообщений.
Настройка IP-адреса.
В большинстве случаев при выборе протокола TCP/IP (а это наиболее часто применяемый протокол) оказывается, что целый ряд компьютеров «не видит» друг друга в сети. Из-за чего это происходит и как избежать этого? Нам придется немного более подробно разобраться с этим протоколом.
Как известно, при подключении хоста (хост – это любое устройство, подключенное к сети, это может быть не только компьютер, но и сетевой принтер, маршутиризатор и т.д.) к сети Intranet (т.е. сети базирующейся на протоколе TCP/IP) получает уникальный IP-адрес. Этот адрес может быть присвоен 2-мя способами:
- автоматически, используя протокол DHCP (Dynamic Host Configuration Protocol), являющийся составной частью протокола TCP/IP;
т.е. IP-адрес называют динамическим, если он назначается автоматически при подключении устройства к сети и используется в течение ограниченного промежутка времени, как правило, до завершения сеанса подключения.
- в ручную, IP-адрес (сокращение от англ. Internet Protocol Address) — уникальный идентификатор (адрес) устройства (обычно компьютера), подключённого к локальной сети или интернету.
IP-адрес представляет собой 32-битовое (по версии IPv4) или 128-битовое (по версии IPv6) двоичное число. Удобной формой записи IP-адреса (IPv4) является запись в виде четырёх десятичных чисел (от 0 до 255), разделённых точками, например, 192.168.0.1 или 10.32.123.46. Когда речь идет о сетевом адресе, обычно имеется в виду IP-адрес.
192.168.0.1 — традиционная десятичная форма представления адреса, а 11000000 10101000 00000000 00000001 — двоичная форма представления этого же адреса.
Любой IP-адрес состоит из двух частей: адреса сети (идентификатора сети, Network ID) и адреса хоста (идентификатора хоста, Host ID) в этой сети.
Для того чтобы отделить идентификатор сети от идентификатора хоста, применяется специальное 32-битное число, называемое маской подсети (subnet mask). Она определяет какая часть IP-адреса представляет адрес подсети. Чисто внешне маска подсети представляет собой точно такой же набор из четырех октетов, разделенных между собой точками, как и любой IP-адрес.
Например, узел с IP-адресом 12.34.56.78 и маской подсети 255.255.0.0 находится в сети 12.34.0.0.
Чтобы получить адрес сети, зная IP-адрес и маску подсети, необходимо применить к ним операцию поразрядной конъюнкции (логическое И). Например, в случае более сложной маски: IP-адрес :00001100 00100010 00111000 01001110 12.34.56.78
Маска подсети: 11111111 11111111 11111111 11100000 (255.255.255.224)
Адрес сети: 00001100 00100010 00110000 01000000 12.34.48.64
Маску подсети часто записывают вместе с IP-адресом нотации CIDR (в формате «IP-адрес/количество единичных бит в маске»).
Запись IP-адресов вида 10.96.0.0/11 заменяет собой указание диапазона IP-адресов. Для приведённого примера маска подсети будет иметь двоичный вид 11111111 11100000 00000000 00000000 или то же самое в десятичном виде: 255.224.0.0. 11 разрядов IP-адреса отводятся под номер сети, а остальные 32 - 11 = 21 разрядов полного адреса — под локальный адрес в этой сети. Итого, 10.96.0.0/11 означает диапазон адресов от 10.96.0.0 до 10.127.255.255
Таким образом, при использовании DHCP - протокола автоматического присвоения IP-адресов, компьютерам в сети могут быть присвоены адреса с различными идентификаторами сети. Другими словами, компьютеры как бы принадлежат разным сетям и не будут отображаться в окне Сетевое окружение. Теперь нужно присвоить IP-адреса в ручную.
Заходим в Панель управления - Сетевые подключения, щелкаем правой кнопкой мыши по подключение по локальной сети и выбираем свойства.
Откройте Сетевые подключения, выберите то подключение по локальной сети
Из списка выбираем протокол Интернета (TCP/IP) (- это для ОС Windows XP, а для ОС Windows Vista - протокол Интернета версии 4 (TCP/IPv4) ) - и щелкаем по кнопке свойства.
Для ОС Windows Vista
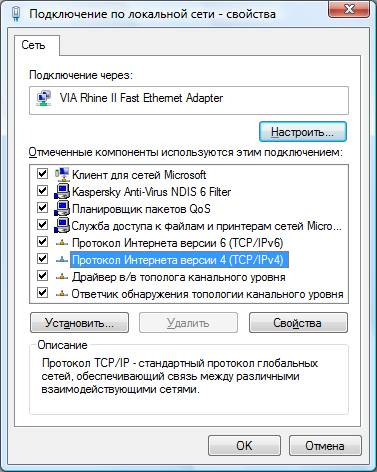
Для ОС Windows XP
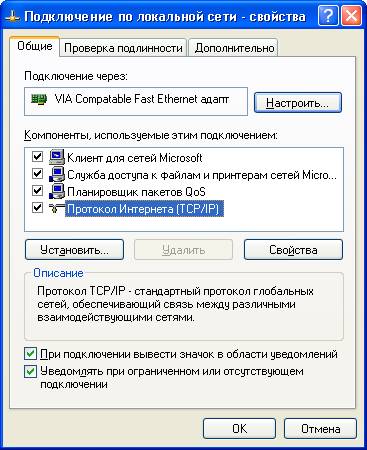
В появившемся окне Свойства: Протокол Интернет (TCP/IP) установите переключатель в положение Использовать следующий IP-адрес (по умолчанию переключатель находиться в положении Получить IP-адрес автоматически).
Теперь стали доступными поля IP-адрес и Маска подсети.
Какие же использовать IP-адреса? В принципе IP-адрес может быть любым, но для этих целей рекомендуются специальные адреса, которые используются только в локальных сетях и не применяются в сети Интернет. Такие адреса называют локальными или серыми. Необходимость использовать такие адреса возникла из-за того, что когда разрабатывался протокол IP не предусматривалось столь широкого его распространение, и постепенно адресов стало не хватать. Как вариант был придуман протокол IPv6. Однако, он пока не стал популярным и стали использовать локальные адреса. Это, например, IP-адреса – от 192.168.0.0 до 192.168.255.255 (т.е. 192.168.0.0/16), от 10.0.0.0 до 10.255.255.255 (т.е. 10.0.0.0/8) и 172.16.0.0/12.
Очевидно, что каждому компьютеру в Вашей сети должны быть присвоены разные IP-адреса иначе может возникнуть конфликт адресов. Конфликт адресов — это распространённая ситуация в локальной сети, при которой в одной IP подсети оказываются два или более компьютеров с одинаковыми IP адресами.
При подключении школы к Интернет вам, возможно, были предоставлены определенные IP-адреса, например, 10.32.123.45 - 10.32.123.75. Можно всем компьютерам дать адреса из этого диапазона. Если вы желаете чтобы компьютер имел доступ в Интернет на прямую, то кроме IP-адреса и маски подсети задайте основной шлюз и DNS-адреса (они вам были даны вместе с IP-адресами). Но для ученических компьютеров лучше организовать доступ в Интернет не на прямую, а через прокси-сервер.
Иначе задайте любые серые IP-адреса, например, 192.168.1.1, 192.168.1.2, 192.168.1.3...
рис. для ОС Windows Vista
Примерные настройки без прямого доступа в Интернет с выданным адресом.

Примерные настройки с прямым доступом в Интернет с выданным адресом.

Примерные настройки с серым адресом.

Окно настроек в Windows XP такое же как и в Windows Vista.


Идентификация компьютера.
Если Вы не выполнили правильную идентификацию компьютера во время установки ОС, необходимо это сделать сейчас. Для этого нажмите правую кнопку мыши на значке Мой Компьютер, и в появившемся контекстном меню выберите пункт Свойства.
Откроется окошко Свойства системы. В этой книжечке нас интересует страничка Имя компьютера, а на ней кнопочка Изменить.

Устанавливаем имя компьютера и имя рабочей группы.
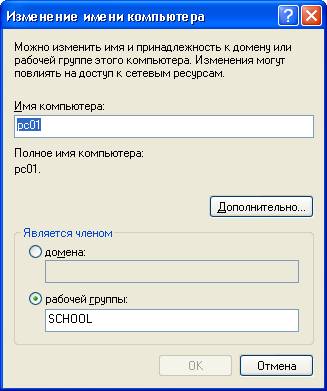
Например, компьютерам учеников имена: pc01, pc02 ... pcNN, а компьютеру учителя (серверу) имя "server". По имени рабочая станция может быть распознана и зарегистрирована в сети, следовательно, имена должны быть уникальными.
Рабочую группу можете назвать, как захотите.